Setting Up A Service
Create Your First Service
- Log into the admin and click on "Services"
- Click on "Add Service Time"
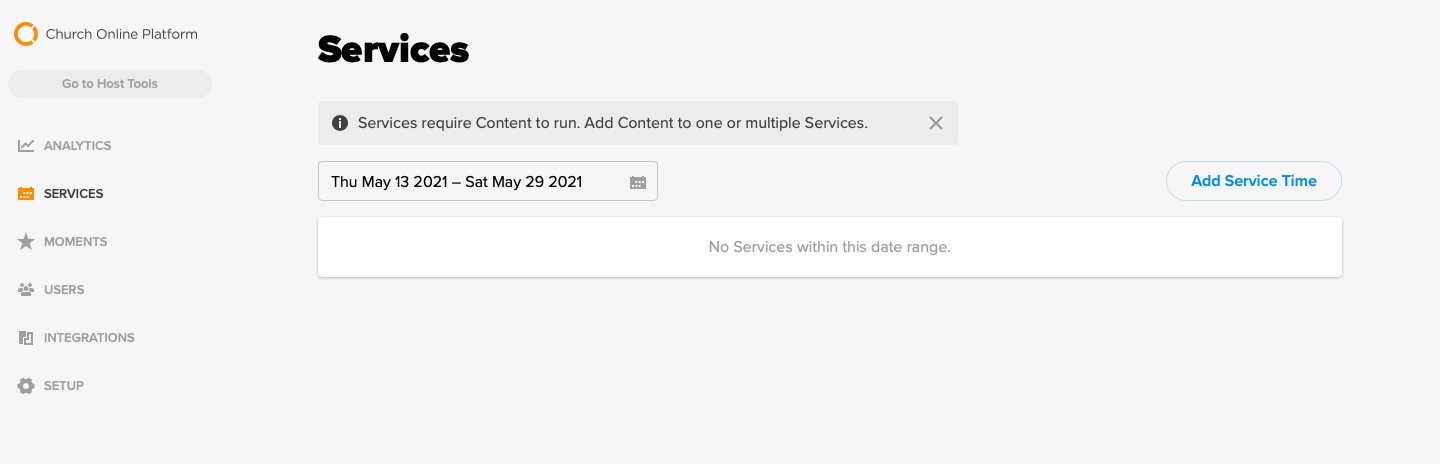
- Select the time and date of the service.
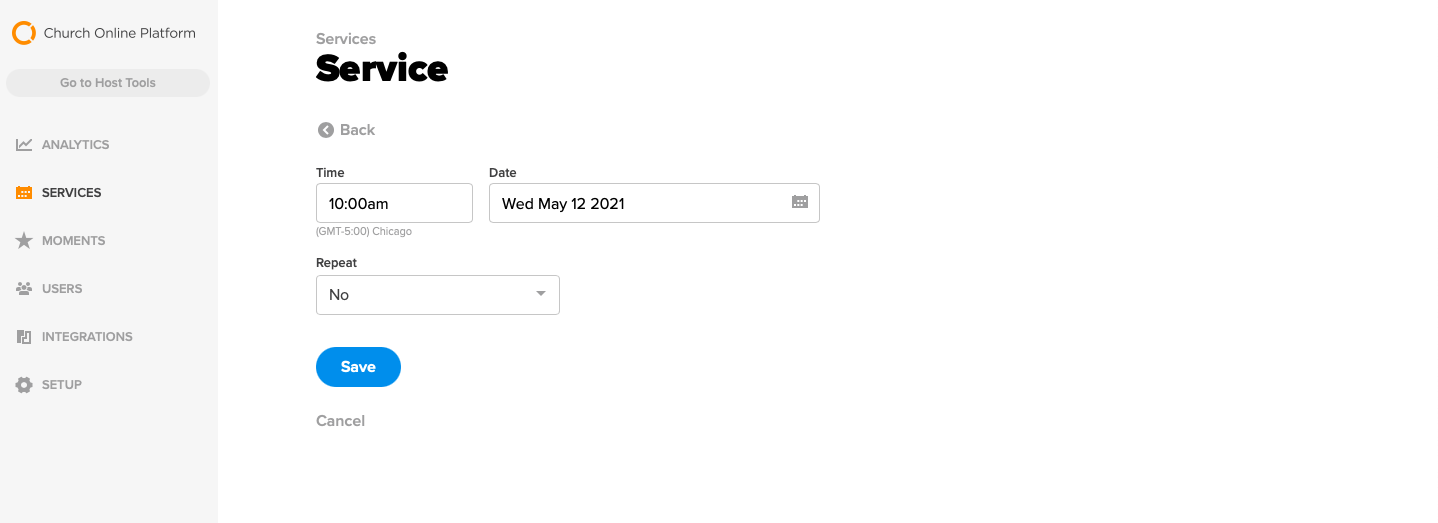
- If any, select the repeat timeframeRepeating services are only created for twelve months from the start date.
- Click "Save"
Add Content to a Service
- Find the service where you want to add or edit and select "Add Content".
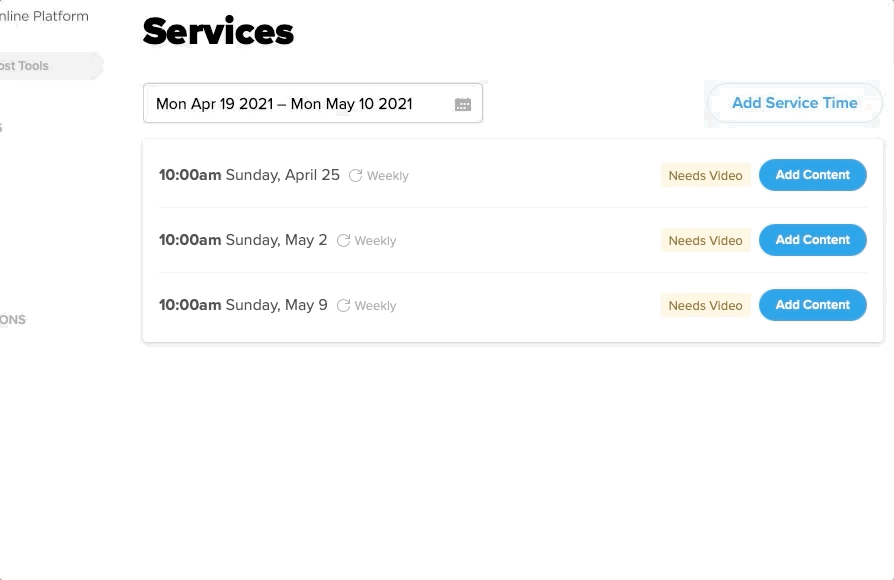
Add the details of the service:
- Service Title
- Duration: Select the length of the service.
- Public Chat: Choose to have Public Chat turned on or off. Select how many minutes prior to the start of service that you want the chat to open up.
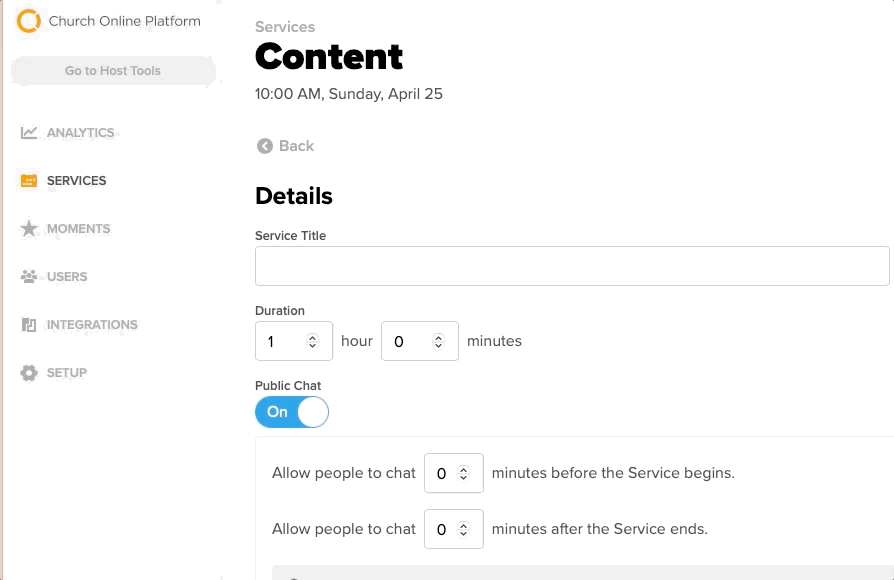
- Select the video type and embed your streaming provider's embed code or URL here. If you don't have a live streaming provider, here is a list of a few that we recommend. Select the start time of the video.
- Embed Code: Select "Embed Code" for live streaming, Vimeo Live, etc. Copy and paste your streaming provider's embed code.
- URL: Select "URL" to do a simulated live service through YouTube, Vimeo, Wistia, etc.
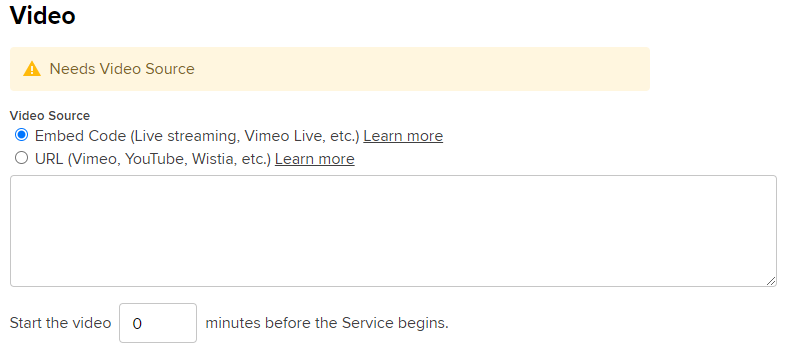
- Add the Moments that are applicable to your current service & choose whether you want Moments to post automatically or not.
- Notes are available for attendees to follow along with and will be available for attendees to see once your service begins.
- Host Info allows you to create special notes that only hosts can see within the host view. This is a great place to provide prompts for the chat, share any details about the service or leave a simple word of encouragement for your team.
- Additional Services allows you to apply the content you just created to multiple services. You can select all of the services you want to apply the content to and click "Save."
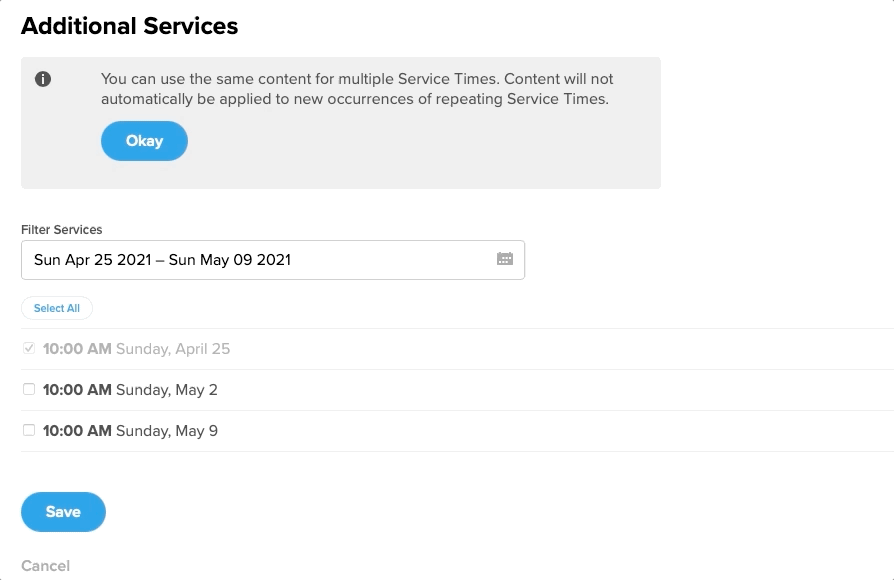
Copy Content From a Previous Service
After you have created your first service & added all of the content, you can duplicate that content into future services.
- Log into the Admin & click "Services".
- Schedule out future services & service times.
- Select which previous Service's content you want to copy over.
- Scroll to the bottom of the Content page to "Additional Services".
- Select which Services you wish to copy the current Services content to. If you need to see Services further out, use the date picker to filter to future Services.
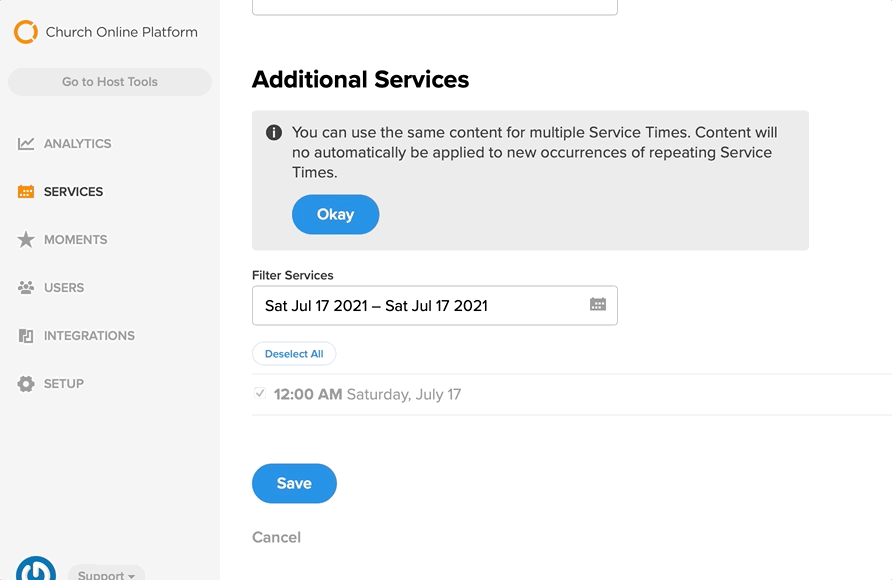
Having Trouble Setting Up Service?
Wrong Timezone Offsets
The timezone offset numbers might be incorrect during daylight standard time periods. This occurs in the US from the first Sunday in November until the second Sunday in March and in some states in Australia from the first Sunday in April until the first Sunday in October.
- Workaround: Rely on the city name instead of the GMT offset numbers.
Repeating Services End
A repeating service ends after one year instead of repeating forever as expected.
- Workaround: Go into the last repeating service that shows and click on the left-hand side over the date (there is no button there but the date is clickable). This will bring up a new window that shows "End Repeat" at the bottom of the page. If there is a date there, then update the date to any future date you like. if there is no date there, then without making any changes click save to fix it and then you'll see the service will automatically repeat for the next year.
Repeating Service Yearly
Setting a service to repeat "yearly" doesn't work - use daily or monthly options instead.
- Workaround: Update your repeating services yearly and avoid the "repeat yearly" option. To extend a service for another year, click its date and save it again without making any other changes.
Invalid Video Embed Codes
If you accidentally enter a URL instead of a valid embed code for video sources, no warning is provided.
- Workaround: Double-check the embed code or URL setting is set correctly. Double-check your embed code with your streaming provider. It must be publicly accessible and have permission to embed.